OLAP-Analyse-Modul
Das OLAP-Analyse-Modul dient zur Auswertung von Kennzahlen einer Standard-OLAP-Datenbank mit Hilfe unterschiedlicher Visualisierungen. Hierbei werden neben Standard-Visualisierungen wie zum Beispiel hierarchischen Tabellen, Balken- und Säulendiagrammen, thematischen Karten etc. auch speziellere R-Visualisierungen unterstützt.
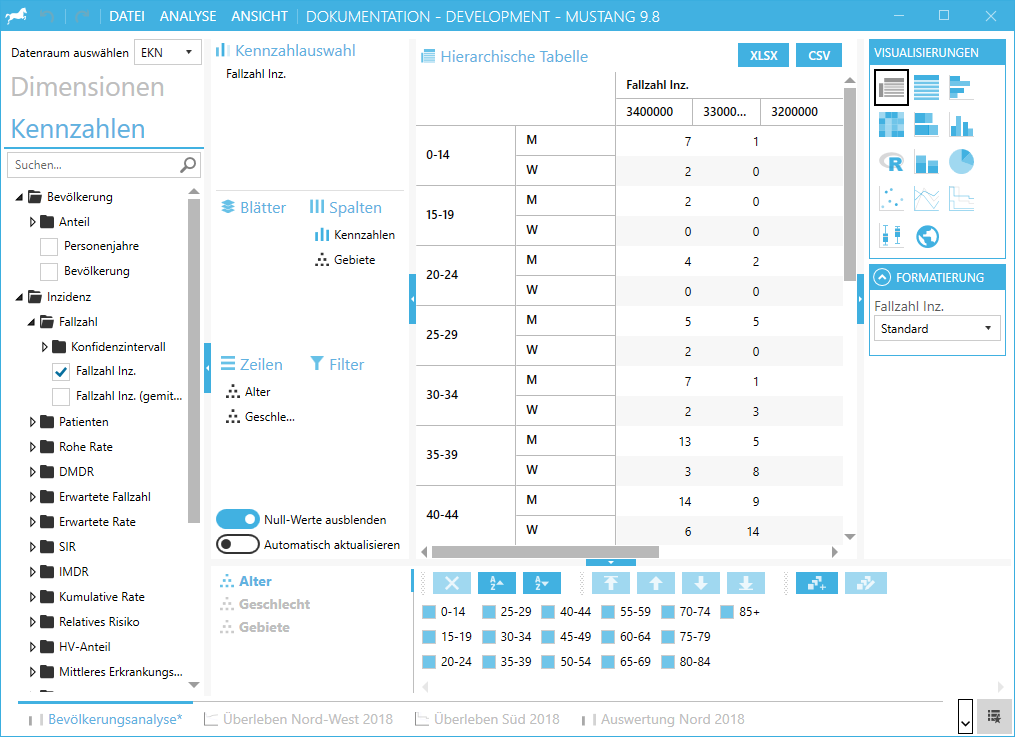
Eine OLAP-Analyse ist folgendermaßen gegliedert: im linken Bereich befinden sich die Steuerelemente zur Auswahl der anzuzeigenden Daten. Hier befindet sich die Auswahl des Datenraums, eine Kennzahlauswahl und eine Dimensionsauswahl.
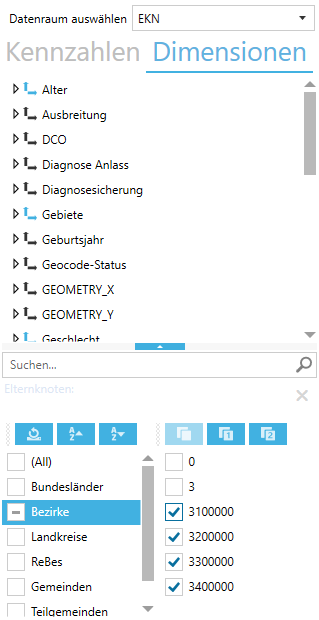
Der Datenauftragungsbereich rechts daneben dient dem Auftragen der Daten auf Achsen. Hiermit wird die Struktur der Analyse festgelegt, beispielsweise kann hierüber definiert werden, welche Hierarchien auf welcher Achse dargestellt werden.
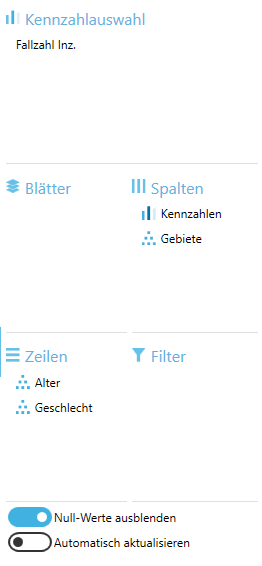
Im unteren Bereich, dem Filter, können die ausgewählten Knoten der gewählten Hierarchien eingesehen und bearbeitet werden.
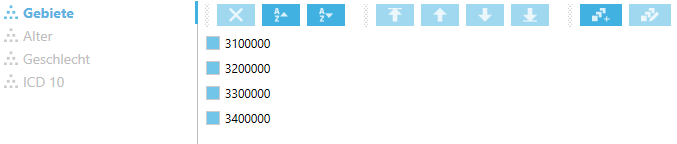
Im rechten Bereich der OLAP-Analyse können die gewünschte Visualisierung ausgewählt und visualisierungs-spezifische Einstellungen vorgenommen werden, zum Beispiel die Auswahl eines Farbschemas oder die Konfiguration einer Diagrammachse.
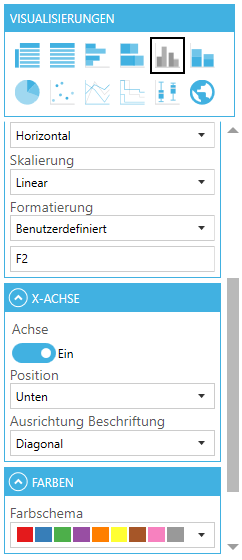
In der Mitte wird das Resultat einer OLAP-Analyse entsprechend der Visualisierungseinstellungen dargestellt.
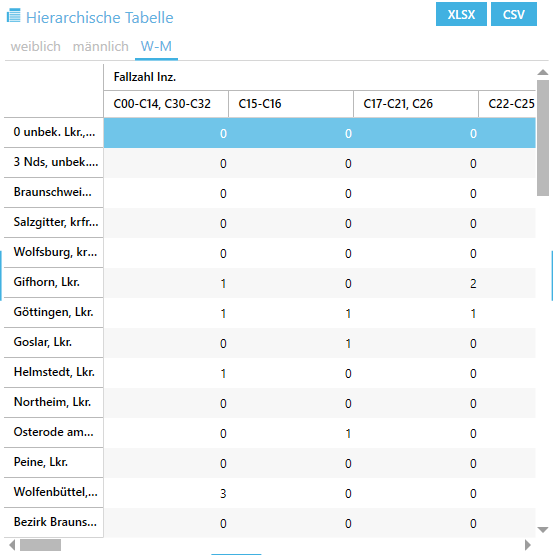
Bevor das Ergebnis einer Analyse berechnet wurde oder wenn eine Analyse verändert und seitdem nicht neu berechnet wurde, befindet sich in diesem Bereich ein Overlay, das das veraltete Ergebnis überdeckt und eine Schaltfläche zum Aktualisieren der Ergebnisse enthält.
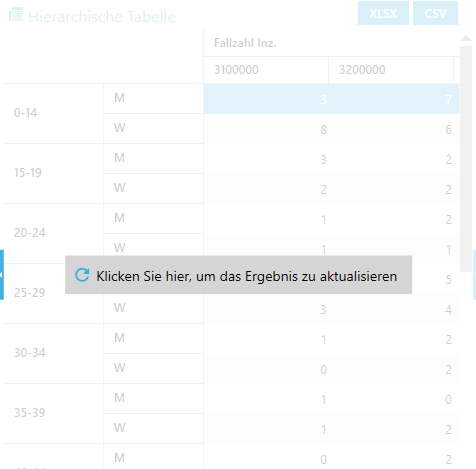
Datenauswahl
Bevor eine OLAP-Analyse begonnen wird, sollte entschieden werden, auf welchem Datenbestand diese ausgeführt wird. Diese Auswahl wird über die Dropdownbox Datenraum auswählen getroffen.

Durch einen Wechsel des Datenraums werden sämtliche Daten-Selektionen, die in der Analyse vorgenommen wurden, zurückgesetzt. Daher findet vor jedem Datenraumwechsel eine Sicherheitsabfrage statt. Sollte der Datenraum dennoch einmal versehentlich gewechselt und damit die Datenauswahl verloren gegangen sein, kann diese mit Hilfe der Rückgängig-Funktion wiederhergestellt werden.
Kennzahlauswahl
Unter der Auswahl des Datenraums befinden sich die Kennzahl- und die Dimensionsauswahl. Durch Selektion der Überschrift Kennzahlen wird die Kennzahlauswahl angezeigt.
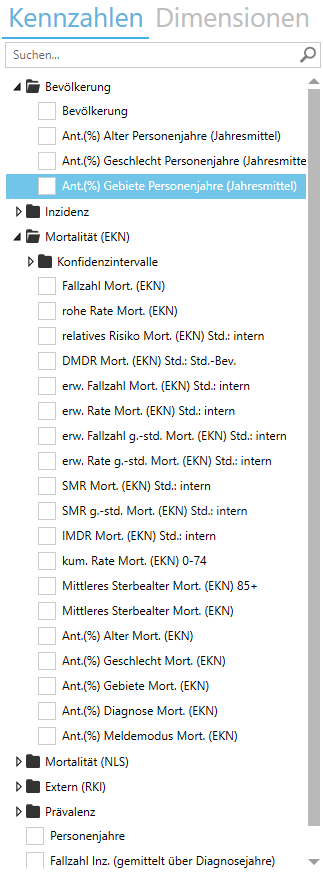
In der Kennzahlauswahl werden standardmäßig sämtliche Kennzahlen des gewählten Datenraums in der Reihenfolge angezeigt, in der sie im Datenraum definiert wurden.
Im oberen Bereich der Kennzahlauswahl besteht die Möglichkeit, die Liste der Kennzahlen zu filtern, indem in die Suchtextbox ein Suchbegriff eingetragen wird. Außerdem können die Kennzahlen hier alphabetisch auf- oder absteigend sortiert oder die Standardsortierung wiederhergestellt werden.
Eine Kennzahl kann in eine Analyse übernommen werden, indem auf das weiße Rechteck links neben dem Namen der gewünschten Kennzahl geklickt wird. Alternativ kann eine Kennzahl per Doppelklick oder durch Ziehen mit der Maus auf eine der vier Achsen oder die Kennzahlliste im Bereich rechts daneben ausgewählt werden. Eine ausgewählte Kennzahl wird durch ein Häkchen im weiße Rechteck vor dem Kennzahlnamen markiert.
Wird eine Kennzahl durch Klick auf das weiße Rechteck oder per Doppelklick ausgewählt und befinden sich bislang noch keine Kennzahlen in der OLAP-Analyse, wird die Kennzahl auf die Spaltenachse aufgetragen.
Eine Kennzahl kann folgendermaßen aus einer Analyse entfernt werden:
- Einfacher Klick auf das Häckchen vor dem Kennzahlnamen
- Doppelklick auf den Kennzahlnamen
Dimensionsauswahl
In der Dimensionsauswahl können die Hierarchien der Dimensionen durchsucht und einzelne Hierarchieebenen oder -knoten in die Analyse eingefügt werden.
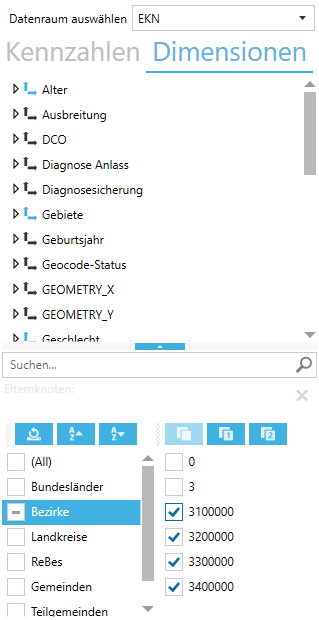
Im oberen Bereich befinden sich die Dimensionen und aufklappbar darunter die Hierarchien der jeweiligen Dimension. Durch einen Klick auf eine Dimension wird die erste Hierarchie der Dimension ausgewählt, deren Details dadurch im unteren Teil der Dimensionsauswahl angezeigt werden.
Es wird unterschieden zwischen benutzerdefinierten Hierarchien und Attributhierarchien. Benutzerdefinierte Hierarchien enthalten üblicherweise unterschiedliche Ebenen und werden durch ein dreieckiges Symbol dargestellt. Attributhierarchien enthalten eine Ebene und können Eigenschaften wie zum Beispiel Monate enthalten (Januar, Februar, März, ..., Dezember). Sie werden durch ein quadratisches Symbol dargestellt.
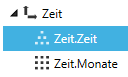
Tipp
In der Regel werden in MUSTANG benutzerdefinierte Hierarchien verwendet, weshalb diese in der Sortierung immer an erster Stelle stehen und somit standardmäßig ausgewählt werden, wenn eine Dimension angeklickt wird. Attributhierarchien können verwendet werden, um zu filtern (zum Beispiel kann aus der benutzerdefinierten Hierarchie Zeit.Zeit ein Zeitraum über mehrere Jahre gewählt werden und über die Attributhierarchie Zeit.Monate das Ergebnis auf alle Daten die im Zeitraum im Monat Juni aufgetreten sind, eingeschränkt werden).
Hinweis
In der Regel werden die Datenbestände der MUSTANG-Benutzer so modelliert, dass nur eine einzige Hierarchie pro Dimension sichtbar ist, so dass es ausreicht, eine Dimension auszuwählen.
Hierarchieauswahl
Wenn im oberen Bereich der Dimensionsauswahl eine Hierarchie ausgewählt ist, wird diese in der Hierarchieauswahl im unteren Bereich der Dimensionsauswahl angezeigt. Die Hierarchieauswahl gliedert sich in zwei Hälften: im linken Bereich befinden sich die Ebenen der Hierarchie, im rechten Bereich die Knoten der gewählten Ebene.
Im oberen Bereich der Hierarchieauswahl kann die Liste der Knoten gefiltert werden, indem ein Suchtext in die Suchen-Textbox eingegeben wird. Die Suche durchsucht die Standardbezeichung, die alternative Bezeichnung 1 und die alternative Bezeichnung 2 der Knoten. Über die Schaltflächen unterhalb der Suche kann die Anzeige einer dieser drei Bezeichner eingestellt werden. Die Auswahl wirkt sich auf die gesamte Analyse aus.
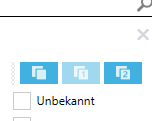
Links neben der Bezeichner-Auswahl besteht die Möglichkeit, die Liste der Knoten zu sortieren. Die Sortierung kann alphabetisch auf- und absteigend vorgenommen werden oder es kann die Standardsortierung aus dem OLAP-Server wiederhergestellt werden. Für die alphabetische Sortierung wird der jeweils gerade angezeigte Bezeichner verwendet.
Eine weitere Filtermöglichkeit besteht darin, sich die Kinderelemente von Knoten anzeigen zu lassen. Hierzu werden die Knoten, deren Kinderelemente angezeigt werden sollen ausgewählt und das Kontextmenü mit der rechten Maustaste geöffnet. Über den Menüeintrag Kinderknoten anzeigen werden die gewählten Knoten als Elternknoten in der darunterliegenden Ebene gesetzt und die Knotenliste enthält nur noch Knoten, die Kinder der Elternknoten sind. Über die X-Schaltfläche rechts neben den Elternknotenelementen kann dieser Filter wieder entfernt werden. Der Menüeintrag Kinderknoten auf unterster Ebene anzeigen bewirkt das selbe allerdings werden statt der direkten Kinder, die Kinder auf der untersten Ebene der Hierarchie angezeigt.
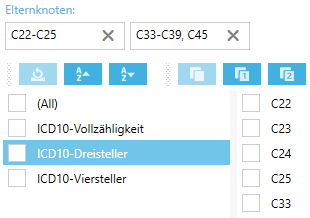
Ebenen werden durch Klick auf den Ebenennamen ausgewählt. Im rechten Bereich erscheint daraufhin die Liste der vorhandenen Knoten der Ebene. Wenn statt auf den Namen auf das weiße Rechteck links neben dem Ebenennamen geklickt wird, werden sämtliche Knoten der Ebene in die Analyse übernommen.
Warnung
Durch Klicken auf das Rechteck vor dem Ebenen-Namen werden zwar sämtliche Knoten der Ebene in die Analyse eingefügt, die Ebene selbst wird dadurch aber nicht in der Hierarchieauswahl ausgewählt und angezeigt. Dies kann zu Verwirrung führen.
Um einen oder mehrere Knoten einer Hierarchie in die Analyse einzufügen, bestehen mehrere Möglichkeiten:
- Doppelklick auf den Namen einer Ebene, um sämtliche Knoten der Ebene in die Analyse einzufügen.
- Klick auf das weiße Rechteck links neben dem Namen einer Ebene, um sämtliche Knoten der Ebene in die Analyse einzufügen.
- Doppelklick auf den Namen eines Knotens, um ihn in die Analyse einzufügen.
- Klick auf das weiße Rechteck links neben dem Namen eines Knotens, um ihn in die Analyse einzufügen.
- Ziehen einer Ebene oder eines oder mehrerer Knoten mit der Maus auf eine der vier Achsen im Datenauftragungsbereich der Analyse
- Ziehen einer Ebene oder eines oder mehrerer Knoten mit der Maus auf den Filter der Analyse
Ausgewählte Knoten werden in der Hierarchieauswahl mit einem Häkchen markiert. Ebenen, aus denen sämtliche Knoten in der Analyse verwendet werden, werden ebenfalls mit einem Häkchen markiert. Ebenen, aus denen ein oder mehrere Knoten in der Analyse eingefügt sind, aber nicht alle, werden mit einem Minus-Zeichen markiert.
Wenn eine Ebene, deren Knoten nur zum Teil in der Analyse eingefügt wurden, in die Analyse eingefügt wird (zum Beispiel durch Klick auf das Minus-Zeichen oder Doppelklick auf den Namen der Ebene), werden die verbleibenden Knoten der Ebene in die Analyse eingefügt.
Wird eine Ebene oder ein Knoten, deren Hierarchie sich bislang nicht in der Analyse befindet per Doppelklick, Klick auf das weiße Rechteck oder ziehen auf den Filter in die Analyse eingefügt, wird diese auf die Zeilenachse der Analyse eingefügt.
Knoten können folgendermaßen aus der Analyse entfernt werden:
- Doppelklick auf den Namen einer Ebene, um sämtliche Knoten der Ebene aus der Analyse zu entfernen, wenn sich sämtliche Knoten der Ebene in der Analyse befinden.
- Klick auf das weiße Rechteck links neben dem Namen einer Ebene, um sämtliche Knoten der Ebene aus der Analyse zu entfernen, wenn sich sämtliche Knoten der Ebene in der Analyse befinden.
- Klick auf das weiße Rechteck links neben dem Namen eines ausgewählten Knotens, um ihn aus der Analyse zu entfernen.
- Doppelklick auf den Namen eines ausgewählten Knotens, um ihn aus der Analyse zu entfernen.
Das OLAP-Modul unterstützt die Nutzung von Adhoc-Knoten. Die Erstellung eines Adhoc-Knotens kann direkt aus der Hierarchieauswahl angestoßen werden, indem alle Knoten, die Teil des Adhoc-Knotens werden sollen, markiert werden und das Kontextmenü per Rechtsklick aufgerufen wird. Dort wird der Menüeintrag Adhoc-Knoten erstellen ausgewählt, um den Adhoc-Dialog zu öffnen. Weitere Informationen hierzu und zu Adhoc-Knoten finden sich in Artikel Adhoc-Knoten.
Datenauftragungsbereich
Der Datenauftragungsbereich dient dazu, die grundsätzliche Datenstruktur der OLAP-Analyse festzulegen. Hierfür gibt es in diesem Bereich vier Achsen-Listen, auf die Hierarchien und das Kennzahlen-Element aufgetragen werden können. Zwei Achsen sind bei allen Visualierungen gleich, die Filter-Achse und die Blätter-Achse. Die weiteren beiden Achsen heißen standardmäßig Zeilen- und Spalten-Achse, können aber je nach ausgewählter Visualisierung auch andere Bezeichnungen tragen. Die vier Achsen repräsentieren die grundsätzliche Struktur des Datenraums. Diese lässt sich anhand einer Tabelle gut bildlich darstellen: Hierarchien die sich auf der Zeilen-Achse befinden, definieren die Zeilen, die die Tabelle umfasst. Hierarchien auf der Spalten-Achse definieren die Spalten der Tabelle. Hierarchien, die sich auf der Blätter-Achse befinden definieren Blätter innerhalb der Analyse und der Filter schränkt den Datenraum ein.
Wenn sich das mehr als eine Hierarchie auf einer Achse befindet, wird im Ergebnis das Kreuzprodukt aller Hierarchien gebildet.
Tipp
Wenn sich auf der Spaltenachse zum Beispiel die Hierarchie A mit den Knoten A1 und A2 und die Hierarchie B mit den Knoten B1, B2 und B3 befinden, dann entsteht hieraus eine Tabelle mit sechs Spalten: (A1;B1), (A1;B2), (A1;B3), (A2;B1), (A2;B2), (A2;B3)
Achsen
Hierarchien können beliebig auf die Achsen verteilt werden. Das Kennzahlen-Element kann ebenfalls auf jede Achse aufgetragen werden, es gibt aber eine Einschränkung: Wenn mehr als eine Kennzahl ausgewählt wurde (und das Kennzahlenelement somit mehrere Kennzahlen repräsentiert) darf es nicht auf den Filter aufgetragen werden, da dieser einschränkend wirkt und dadurch nicht mehr die Werte aller ausgewählten Kennzahlen dargestellt werden könnten. Wird versucht eine derart konfigurierte Analyse zu berechnen, bricht MUSTANG die Berechnung mit einem Warnhinweis ab.
Tipp
Einige Visualisierungen schreiben vor, wie viele Hierarchien sich auf welchen Achsen befinden dürfen oder müssen.
Hierarchien und das Kennzahlenelement können mit der Maus per Drag'n'Drop zwischen den verschiedenen Achsen hin und her verschoben werden.
Um eine Hierarchie oder das Kennzahlenelement aus der Analyse zu entfernen, kann das zu entfernende Element mit der Maus markieren und die ENTF-Taste gedrückt werden. Alternativ kann das zu entfernende Element mit der Maus nach links in die Kennzahl- bzw. Dimensionsauswahl gezogen werden.
Warnung
Wird das Kennzahlen-Element nach links in die Kennzahl- bzw. Dimensionsauswahl gezogen, werden sämtliche ausgewählten Kennzahlen der Analyse entfernt.
Kennzahlenauswahl
Überhalb der vier Achsen befindet sich eine Liste, die sämtliche ausgewählten Kennzahlen enthält. Analog zu den Achsen können die Kennzahlen innerhalb dieser Liste mit der Maus per Drag'n'Drop umsortiert werden. Einzelne Kennzahlen können durch Drücken der ENTF-Taste oder indem sie mit der Maus nach links in die Kennzahl- bzw. Dimensionsauswahl gezogen werden, aus der Analyse entfernt werden.
Tipp
Durch Drücken der STRG- oder SHIFT-Taste können mehrere Kennzahlen in der Kennzahlenliste markiert und so gezielt mehrere Kennzahlen aus einer Analyse entfernt werden.
NULL-Werte ausblenden
Unterhalb der Achsen befindet sich die Checkbox zum Ausblenden von NULL-Werten. Wenn diese Option aktiviert ist, werden Zeilen, Spalten und Blätter eines Ergebnisses aus dem Resultat der Analyse ausgeschlossen, wenn das jeweilige Blatt, die jeweilige Spalte oder die jeweilige Zeile ausschließlich NULL-Werte enthält. Dies hat zur Folge, dass eine Analyse mit drei Gebieten auf den Spalten als Ergebnis eine Tabelle mit nur zwei Spalten erhalten kann, wenn für eines der Gebiete keine Daten vorliegen.
Diese Funktion dient dazu, die Übersichtlichkeit der Ergebnisse zu erhöhen.
Warnung
Wird diese Funktion im Zusammenhang mit Blättern verwendet, kann das Ergebnis etwas unerwartet erscheinen, da eine Spalte oder Zeile nur dann ausgeschlossen wird, wenn die Zeile oder Spalte in allen Blättern ausschließlich NULL-Werte enthält.
Hinweis
0-Werte werden von dieser Funktion nicht ausgeschlossen. Wenn eine Kennzahl für nicht-vorhandene Datenbereiche eine 0 anstatt von NULL zurückgibt, kann ihr Ergebnis mit dieser Funktion nicht komprimiert werden.
Aktualisieren
Unter der NULL-Werte ausblenden-Checkbox befindet sich die Schaltfläche zum Neuberechnen der Analyseergebnisse. Standardmäßig wird die Analyse nicht automatisch berechnet, wenn sie geändert wird. Um die Berechnung anzustoßen muss die Aktualisieren-Schaltfläche geklickt oder die Taste F5 gedrückt werden. Alternativ kann auch der Menüeintrag Analyse / Aktualisieren gewählt werden.
Automatisch aktualisieren
Durch setzen eines Häkchens bei der Checkbox Automatisch aktualisieren werden OLAP-Analysen automatisch aktualisiert, sobald sie sich ändern. Dies empfiehlt sich insbesondere für kleine Analysen, die sich schnell berechnen.
Filter
Der Filter befindet sich im unteren Bereich der Analyse und enthält sämtliche Hierarchien und Knoten, die sich in ihr befinden. Die Liste der gewählten Knoten einer Hierarchie kann betrachtet werden, indem das Blatt der Hierarchie angeklickt wird. Die Reihenfolge der Knoten kann angepasst werden, indem diese mit der Maus per Drag'n'Drop an die gewünschte Position verschoben werden. Alternativ können markierte Knoten über die vier Pfeil-Schaltflächen bewegt werden. Eine weitere Möglichkeit, Knoten zu bewegen besteht in den Tastatur-Shortcuts ALT+SHIFT+POS1 (Auswahl an den Anfang des Filters bewegen), ALT+SHIFT+Pfeil nach oben (Auswahl eine Position zurück bewegen), ALT+SHIFT+Pfeil nach unten (Auswahl eine Position weiter bewegen) und ALT+SHIFT+ENDE (Auswahl an das Ende des Filters bewegen). Über die beiden Sortierschaltflächen oberhalb der Knotenliste können die in der Analyse befindlichen Knoten der Hierarchie alphabetisch auf- und absteigend sortiert werden. Als Sortierkriterium wird die gerade aktivierte Bezeichnung verwendet.
Knoten können aus dem Filter gelöscht werden, indem sie markiert und die X-Schaltfläche überhalb der Knotenliste geklickt oder die ENTF-Taste gedrückt wird. Alternativ können Knoten auch über den Kontextmenüeintrag Löschen oder mit der Maus per Drag'n'Drop nach links in die Dimensionsauswahl gezogen werden, um sie aus der Analyse zu löschen. Eine ganze Hierarchie kann aus dem Filter entfernt werden, indem das Hierarchieblatt nach links in die Dimensionsauswahl gezogen wird oder indem der Kontextmenüeintrag Löschen der Hierarchie gewählt wird.
Adhoc-Knoten können aus dem Filter heraus erstellt werden, indem die gewünschten Knoten markiert werden und die Adhoc-Knoten erstellen-Schaltfläche über der Knotenliste geklickt oder alternativ mit Rechtsklick das Kontextmenü geöffnet und der Menüeintrag Adhoc-Knoten erstellen ausgewählt wird.
Ein erstellter Adhoc-Knoten kann editiert werden, indem er mit der rechten Maustaste ausgewählt und der Menüeintrag Adhoc-Knoten bearbeiten angeklickt wird. Alternativ kann hierfür die über der Knotenliste befindliche Schaltfläche verwendet werden.
Weitere Informationen zu Adhoc-Knoten finden sich in Artikel Adhoc-Knoten.
Synchronisierung der ausgewählten Hierarchien
MUSTANG synchronisiert die ausgewählten Hierarchien zwischen den Achsensteuerelementen, dem Filter und der Dimensions- und Hierarchieauswahl. Wenn beispielsweise eine Dimension in der Dimensionsauswahl angeklickt wird, die sich bereits im Filter befindet, so werden die ausgewählten Knoten der Dimension im Filter angezeigt. Wird im Filter eine Hierarchie selektiert, so springt die Hierarchieauswahl links auf diese Hierarchie. Wird auf einer Achse ein Hierarchieeintrag angeklickt, so wird diese Hierarchie ebenfalls im Filter und in der Hierarchieauswahl angezeigt.
Visualisierungsauswahl
Im rechten Bereich der Analyse findet sich die Visualisierungsauswahl. Im oberen Bereich dieser Auswahl sind sämtliche verfügbaren Visualisierungen gelistet. Wenn die Maus über einer Visualisierung ruht, werden weitere Informationen zur jeweiligen Visualisierung eingeblendet. Die Auswahl der Visualisierung erfolgt durch Klick auf die gewünschte Visualisierung.
Unterhalb der Visualisierungsauswahl finden sich Einstellungsmöglichkeiten für die gerade aktivierte Visualisierung. Diese sind für jede Visualisierung unterschiedlich und werden im Artikel der jeweiligen Visualisierung genauer beschrieben.
Ergebnisbereich mit Export
Der Ergebnisbereich rendert das Resultat der OLAP-Analyse gemäß der aktivierten Visualisierung. Die Darstellung des Ergebnisses hängt von der gewählten Visualisierung ab und wird im Artikel der jeweiligen Visualisierung genauer beschrieben.
Überhalb des Ergebnisbereichs finden sich bei jeder Visualisierung Export-Schaltflächen, um das Ergebnis in einem für die jeweilige Visualisierung geeigneten Format zu exportieren. Tabellen können beispielsweise als Excel- oder CSV-Datei exportiert werden.
Bei jedem Export kann gewählt werden, ob die Datei gespeichert oder geöffnet werden soll. Wird Öffnen gewählt, wird die Datei in einem temporären Pfad gespeichert und direkt geöffnet, andernfalls erscheint ein Auswahldialog zum Festlegen des Speicherpfads, unter dem die exportierte Datei gespeichert wird.